Comment déployer, installer, configurer et migrer votre WordPress vers KeepSec

À quel point est-ce facile, combien cela coûte-t-il et combien de temps faut-il pour migrer votre site WordPress vers KeepSec Cloud?
- C'est très facile, même une personne non technique peut le faire.
- Cela peut coûter aussi peu que 5 $CA par mois, et vous pouvez faire évoluer le service au fil du temps en fonction de vos besoins.
- Cela prend moins d'une heure, tout le processus est assez rapide.
C'est pourquoi nous avons créé ce tutoriel pour vous !
Commençons par créer un compte sur KeepSec Cloud
Déployer
Une fois votre compte créé, allez dans Produits > Calcul > VPSM.
Vous verrez la page d'aperçu.
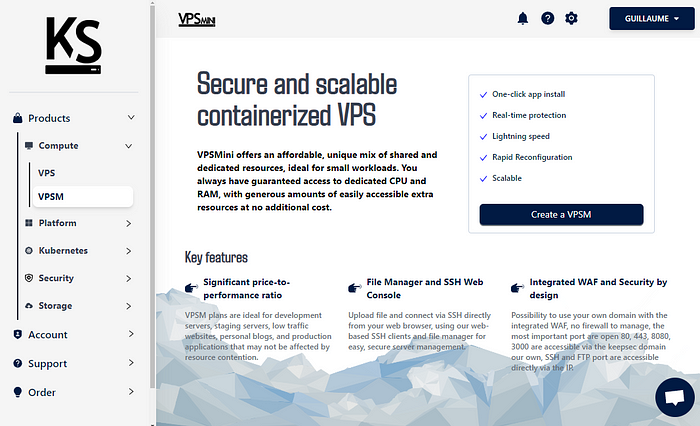
VPSmini a été créé pour déployer des sites web de manière économique et fiable.
Déployons votre instance VPSM via le bouton Créer un VPSM.
Pour une startup ou un site à faible trafic, le niveau bronze à 5 $CA par mois est parfait. Il peut être mis à niveau plus tard pour accueillir un nouveau trafic.
Sélectionnez un emplacement, un plan, un nom, un nom d'utilisateur pour le compte root, puis définissez un mot de passe.
Déployez-le.
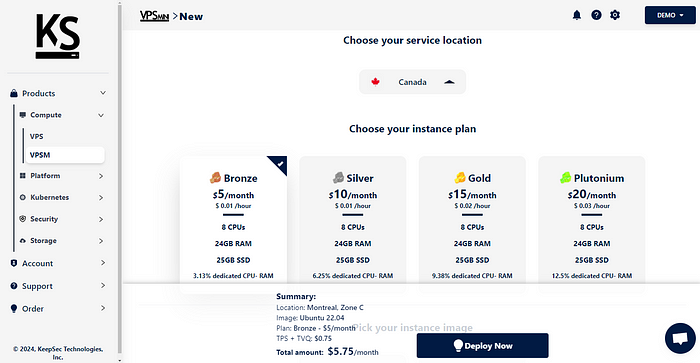
Notre plateforme devrait prendre moins de 30 secondes pour provisionner votre VPSmini.
Félicitations, vous avez maintenant un serveur pour installer WordPress !
Installation de WordPress
Avant de commencer l'installation de WordPress, pointez votre nom de domaine vers l'adresse IP publique de l'instance. Cette étape est cruciale pour générer un certificat SSL gratuit pour votre site web, garantissant une communication sécurisée entre votre site et vos clients. Cela garantit également que les visiteurs seront dirigés vers votre nouveau serveur au lieu de l'ancien.
Si vous migrez depuis un ancien serveur, il est important de savoir que changer les DNS créera une interruption de votre site web pendant l'intervention, mais cela reste assez rapide à faire. Avant de procéder à la migration du domaine, veuillez lire la section Migrer votre site WordPress de cet article et assurez-vous d'avoir une sauvegarde de l'ancien site et que vous êtes prêt à restaurer votre sauvegarde.
Si vous avez des questions concernant votre migration, vous pouvez toujours contacter notre support.
Pour préparer les DNS, trouvez l'adresse IP publique du VPS en haut à droite de l'écran lorsque vous sélectionnez Gérer et que vous êtes dans l'onglet Aperçu de l'instance VPSmini.
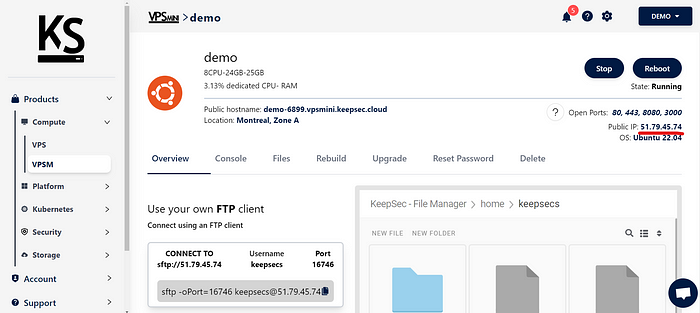
Chaque fournisseur de domaine possède son propre panneau de gestion, mais le processus est généralement similaire. Créez un enregistrement de type A, avec comme nom votre_domaine.com (ou @ chez certains fournisseurs), et comme contenu l'IP publique du serveur.
Voici un exemple avec Cloudflare :
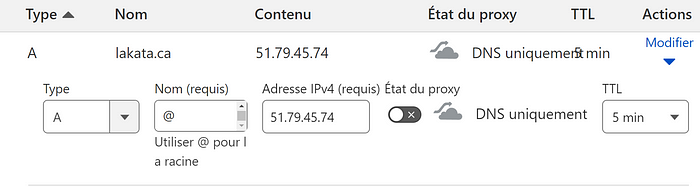
Depuis l'onglet Aperçu de votre VPSmini, faites défiler vers le bas jusqu'à la section Utiliser votre propre domaine. Cliquez sur le +, entrez votre domaine (par exemple, lakata.ca), et enregistrez-le. Après un court délai, il sera ajouté. Cela signifie qu'un certificat SSL a été généré pour votre domaine, et qu'il pointe maintenant vers votre nouveau site web.
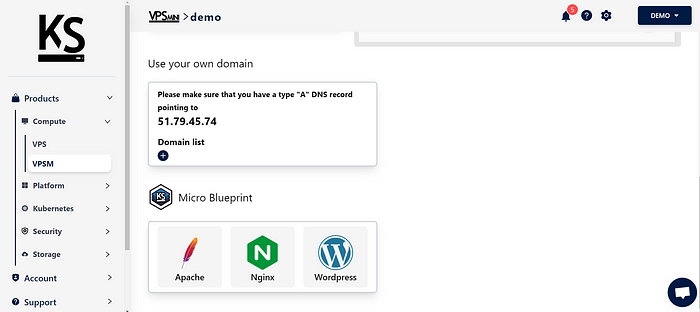
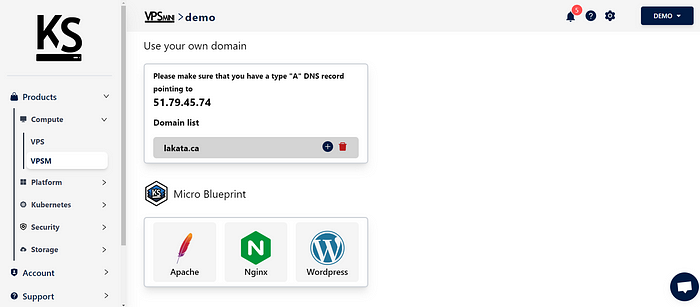
Maintenant, depuis la section Micro Blueprint, sélectionnez WordPress et appuyez sur Oui, Installer.
Attendez que le Blueprint termine l'installation de l'application. Une fenêtre modale s'ouvrira avec les mots de passe du root de la base de données et de l'utilisateur wpuser. Enregistrez ces mots de passe en toute sécurité, car nous ne pourrons pas les récupérer pour vous.
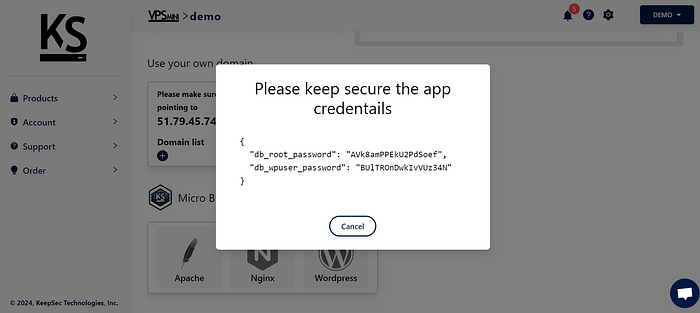
Maintenant que WordPress est installé et que votre domaine est sécurisé, nous sommes prêts à configurer WordPress.
Configuration de WordPress
Ouvrez un nouvel onglet et accédez à https://votre_domaine.com. Vous serez redirigé vers https://votre_domaine.com/wp-admin/install.php.
Sélectionnez votre langue et appuyez sur Continuer.
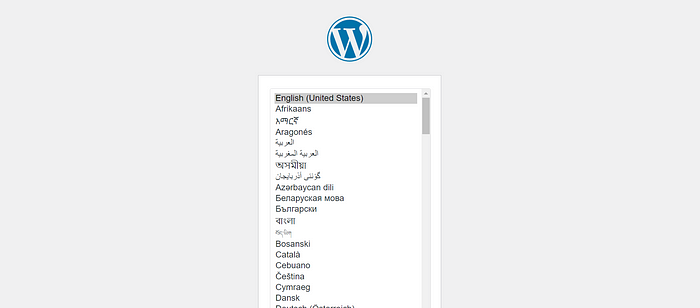
Remplissez le formulaire avec les informations correctes.
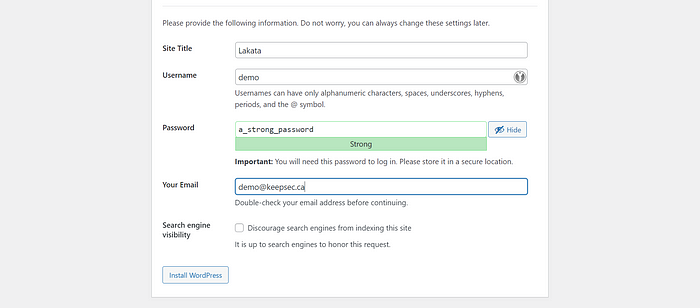
Après quelques confirmations, vous serez redirigé vers le panneau d'administration.
Vous pouvez maintenant vous connecter au panneau d'administration WordPress et voir le modèle de site web par défaut.
Si vous visitez https://votre_domaine.com, vous devriez voir un site web d'exemple.
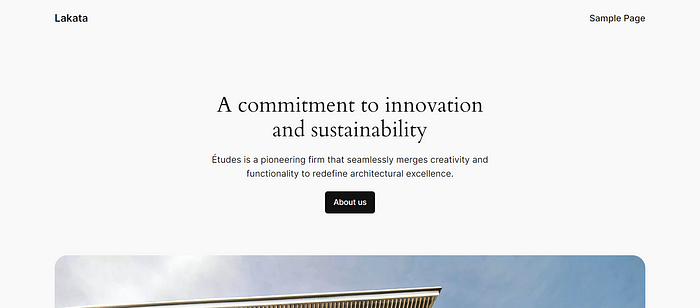
https://votre_domaine.com/wp-login.php vous permet de personnaliser votre instance WordPress. Connectez-vous en utilisant les identifiants que vous venez de créer.
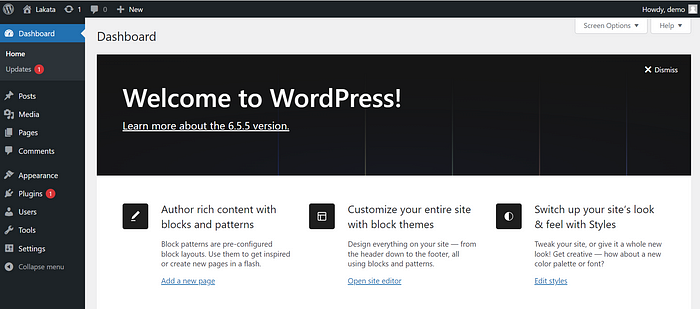
À ce stade, vous avez une nouvelle instance WordPress prête à l'emploi. Si vous souhaitez migrer votre ancien site WordPress ou améliorer votre expérience avec des plugins, continuez à lire.
Migration de votre site WordPress
Pour migrer votre ancienne instance WordPress, installez le plugin UpdraftPlus. Il permet de sauvegarder, restaurer et migrer facilement les sites WordPress, y compris le site web, la base de données et les plugins.
Installez ce plugin sur les anciennes et nouvelles instances WordPress.
Installez le plugin
Depuis le panneau d'administration, allez dans Extensions > Ajouter une nouvelle extension.
Recherchez UpdraftPlus : WP Backup & Migration Plugin.
Cliquez sur Installer maintenant, puis sur Activer.
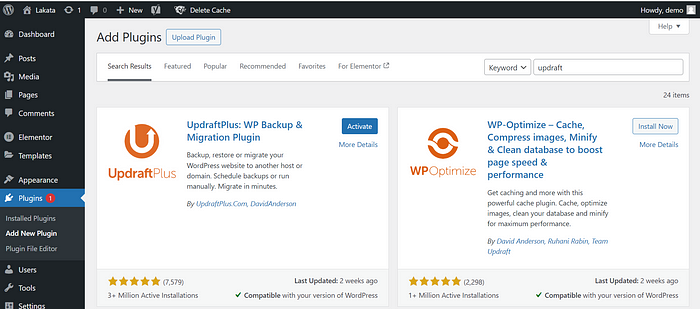
Sauvegardez l'ancien serveur
Sur l'ancien serveur, allez dans UpdraftPlus > Sauvegarde/Restauration et effectuez une sauvegarde.
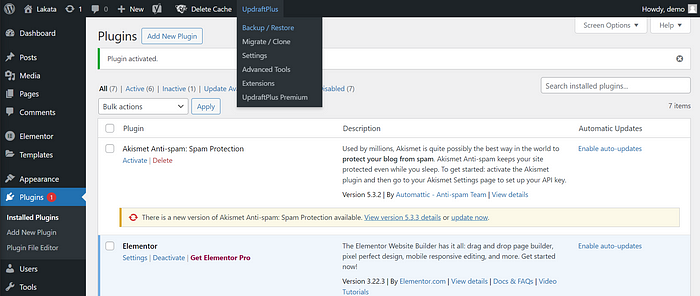
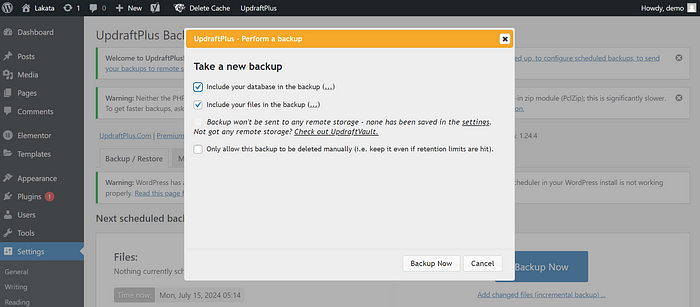
Une fois la sauvegarde terminée, faites défiler vers le bas jusqu'à la section Sauvegardes existantes.
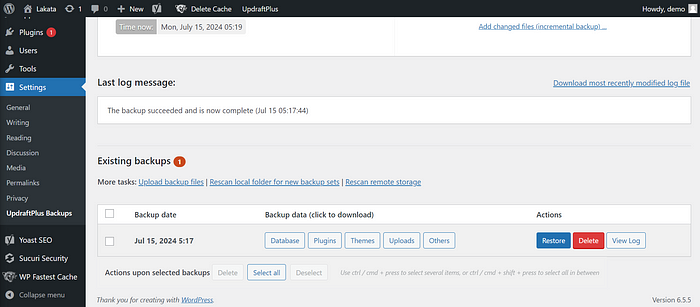
Téléchargez un de chaque fichier de sauvegarde sur votre ordinateur.
Dans mon cas : Base de données, Plugins, Thèmes, Téléversements et Autres.
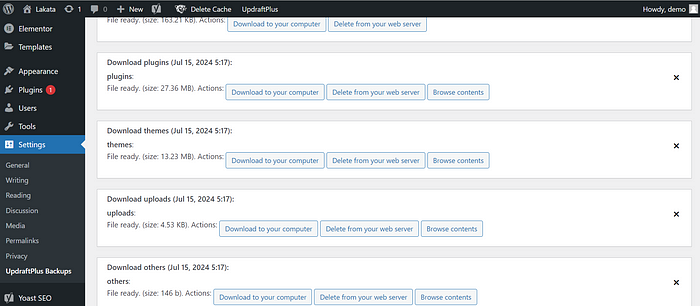
Restaurez le nouveau serveur
Sur le nouveau serveur, allez dans UpdraftPlus > Sauvegarde/Restauration et téléversez les fichiers de sauvegarde.
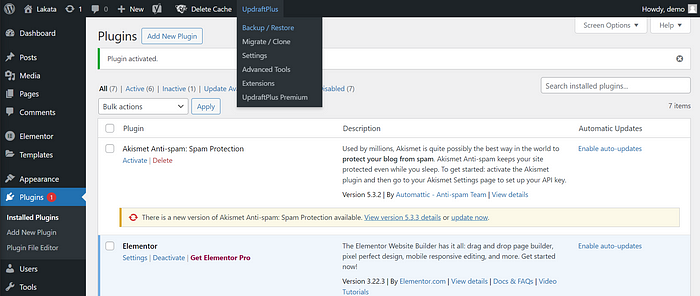
Faites défiler vers le bas jusqu'à la section Sauvegardes existantes.
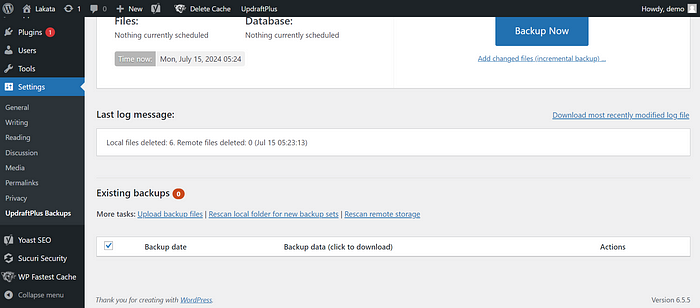
Cliquez sur Téléverser des fichiers de sauvegarde.
Mettez tous les fichiers que vous avez obtenus de la sauvegarde.
Dans mon cas : Base de données, Plugins, Thèmes, Téléversements et Autres.
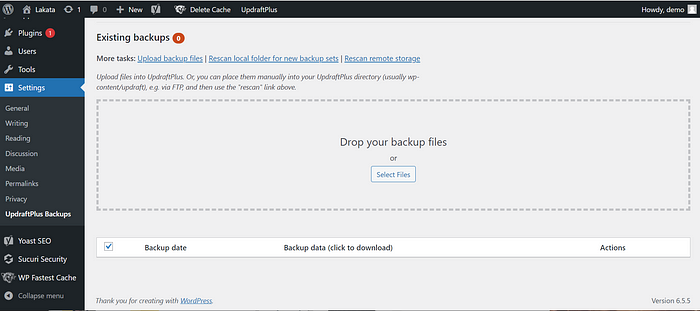
Vous pouvez maintenant cliquer sur le bouton Restaurer sur la ligne de la nouvelle restauration.
Félicitations, vous avez migré avec succès votre site web !
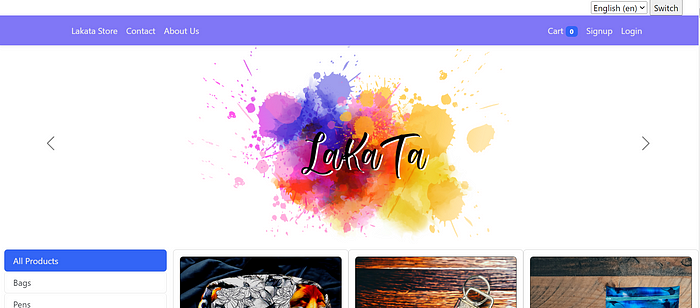
Erreurs potentielles
Taille maximale du fichier de téléversement atteinte
Si vous rencontrez des erreurs concernant la taille maximale des fichiers lors du téléversement, augmentez la variable PHP upload_max_filesize.
Allez dans l'onglet Console de votre VPSmini et entrez la commande suivante :
sudo sed -i 's/upload_max_filesize = 2M/upload_max_filesize = 30M/g' /etc/php/8.1/apache2/php.ini && sudo /etc/init.d/apache2 stop && sudo /etc/init.d/apache2 start
Assurez-vous que le service fonctionne sur le port 443 avec la commande :
sudo netstat -ntpl | grep 443
Si rien n'apparaît, exécutez :
sudo /etc/init.d/apache2 start
Exécutez à nouveau la commande netstat pour vérifier que le port fonctionne.
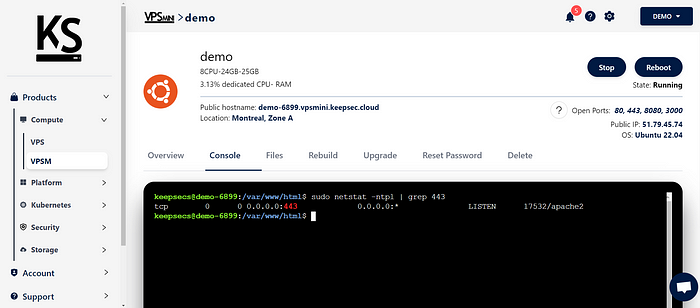
Réessayez de téléverser vos sauvegardes sur le nouveau serveur. Si vous rencontrez encore des problèmes, contactez notre support (en bas à droite du site web).
Extensions
WordPress est un choix facile pour votre site web car il est simple à modifier et dispose de nombreux plugins pour améliorer ses fonctionnalités. Nous recommandons quelques plugins (sans affiliation avec aucun de ces produits, et tous ont des versions gratuites) :
- Ocean Extra : Construisez des sites web au design professionnel sans connaissances en codage.
- WP Fastest Cache : Accélérez les sites WordPress.
- Elementor : Constructeur de site avec une interface glisser-déposer sans code.
- Yoast SEO : Améliorez le référencement (SEO) de votre site WordPress.
- Sucuri : Spécialisé dans la sécurité de WordPress.
Si vous avez besoin d'une démonstration complète de notre plateforme, vous pouvez contacter notre support en bas à droite de chaque page et demander une démo de la plateforme.
Guillaume Harvey, CTO et cofondateur de KeepSec Technologies
